
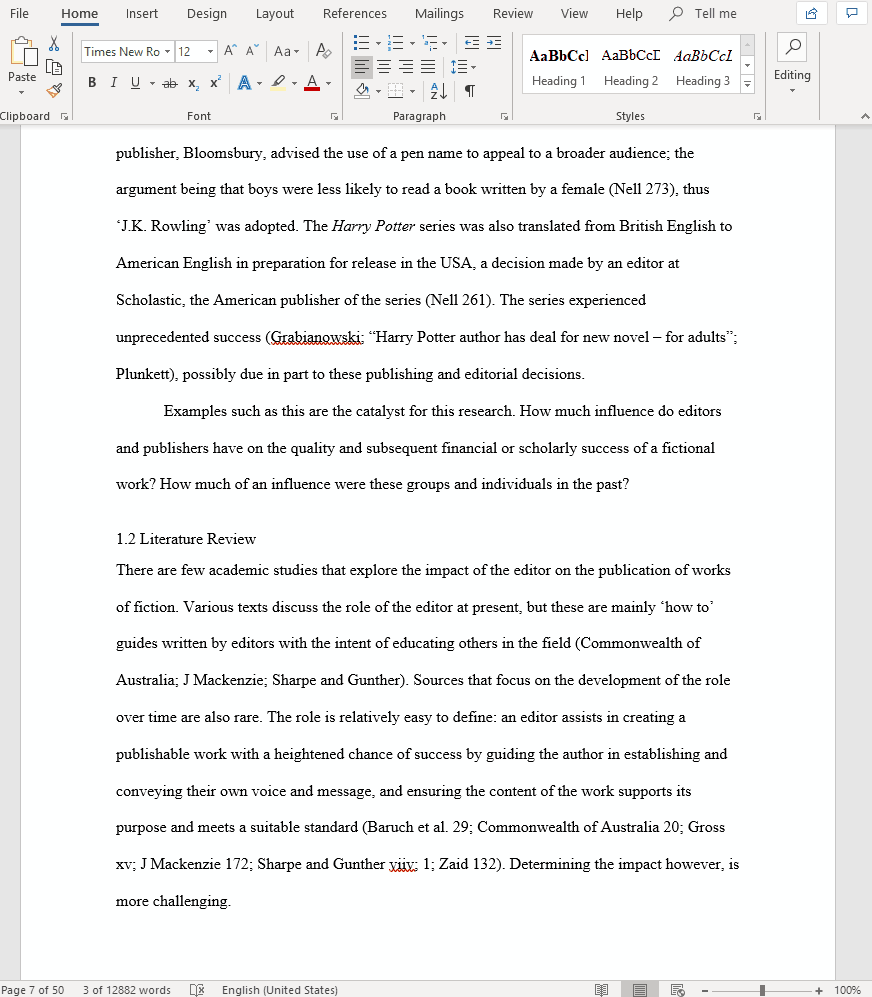
FORMAT WORD DOCUMENT HEADINGS HOW TO
It’s useful to know how to take control of your styles because used well and wisely, they can give you a lot of power with your documents. The “manage styles” button allows you to quickly edit styles such as to modify their appearance, reorder their recommended order of appearance, restrict which ones are available, and set new defaults to current styles. This is somewhat similar to or at least hearkens back to “Reveal Codes” in WordPerfect. You can also click each style for a drop-down options menu, allowing you to modify and build a new style, select all instances of that style in the document or completely clear them.Ĭlick the bottom-left button to show the “reveal formatting” pane to see how your document is formatted. This feature is useful for stripping formatting or further changing it. Use the style inspector to “inspect” styles throughout your document. From there, you can add the style to just that document, or you can add it to the template so every document has that style from there on. You can dig into the nitty-gritty specifics of the style including the format, such as if you want it to have bullets, borders, fonts, text effects, and so on. As you apply new characteristics to the style, you can see how it will look in the preview. If you click “new style” the resulting dialog box will let you create a new style using existing formatting. Here you can also select or clear all instances of that style, and remove it completely from the “style gallery.”Īlong the bottom of the pane are three buttons, which have some pretty important functions. You can modify a selected style, which will apply to all instances of that style throughout the document. First, note the “Styles” section on the “Home” tab. Let’s go over some examples to give you a better idea of what some of these mean.

Up until now, you’ve been learning about how to create documents and implement formatting bit by bit. Working with Pictures, Shapes, and Graphics.
:max_bytes(150000):strip_icc()/002-make-first-page-header-footer-different-3540358-ed89fb7d1e274ee599ce45b88bffebf1.jpg)
Paragraph Formatting and Creating Lists.


 0 kommentar(er)
0 kommentar(er)
